⚠️ Você está vendo a documentação da versão: v1.5
Beagle v1.5 não é mais mantida ativamente. A versão documentada que você está visualizando pode conter funcionalidades depreciadas. Para obter as funcionalidades mais recentes, consulte a nossa última versão .
Android
Atualmente, existem dois tipos de abordagens para a renderização de telas com o Beagle: remota e local.
Neste tutorial abaixo, vamos fazer a configuração e construir uma tela local. Para aprender como configurar e construir uma tela remota, siga no tutorial criando um projeto do zero
Configuração de uso
Depois que você terminar a instalação, é preciso configurar o Beagle para o uso. Para facilitar a nossa explicação, vamos usar um exemplo de como renderizar uma tela com um título “Hello Beagle!” e uma pequena descrição.
Passo 1: Criar uma classe BeagleConfig
Feita a atualização, você precisa criar uma classe BeagleConfig e configurar seus todos os atributos, como mostra o exemplo abaixo:
@BeagleComponent
class AppBeagleConfig : BeagleConfig {
override val environment: Environment get() = Environment.DEBUG
override val baseUrl: String get() = "https://myapp.server.com/"
override val isLoggingEnabled: Boolean = true
override val cache: Cache = Cache(
enabled = false,
maxAge = 300,
size = 15
)
}
| Atributos | Tipo | Definição |
|---|---|---|
| environment | Environment | Atributo responsável por informar ao Beagle qual o estado de build atual da aplicação. |
| baseUrl | String | Informa a url base usada no Beagle na aplicação. Se estiver usando emulador, consulte essa página para definir esse atributo. |
| isLoggingEnabled | Boolean | Atributo que habilita ou desabilita todos os logs que o Beagle gera. |
| cache | Cache | Objeto responsável por gerenciar o cache das requisições do Beagle. |
BeagleComponent, o Beagle espera que elas tenham construtores vazios.Passo 2: Iniciar o Beagle e o Design System
Agora é o momento de iniciar o Beagle na classe da sua aplicação. Porém, antes confira se a versão mínima da sua aplicação em SKD está 19 ou superior, como indicado abaixo:
defaultConfig {
minSdkVersion 19 //or higher
}
Passo 3: Criar o BeagleSetup
Agora você deve inicializar sua Application para que o Beagle gere os outros arquivos de configuração que necessita. Ao ser iniciado pela primeira vez o Beagle irá criar automaticamente uma classe de BeagleSetup class, como mostra a figura abaixo:
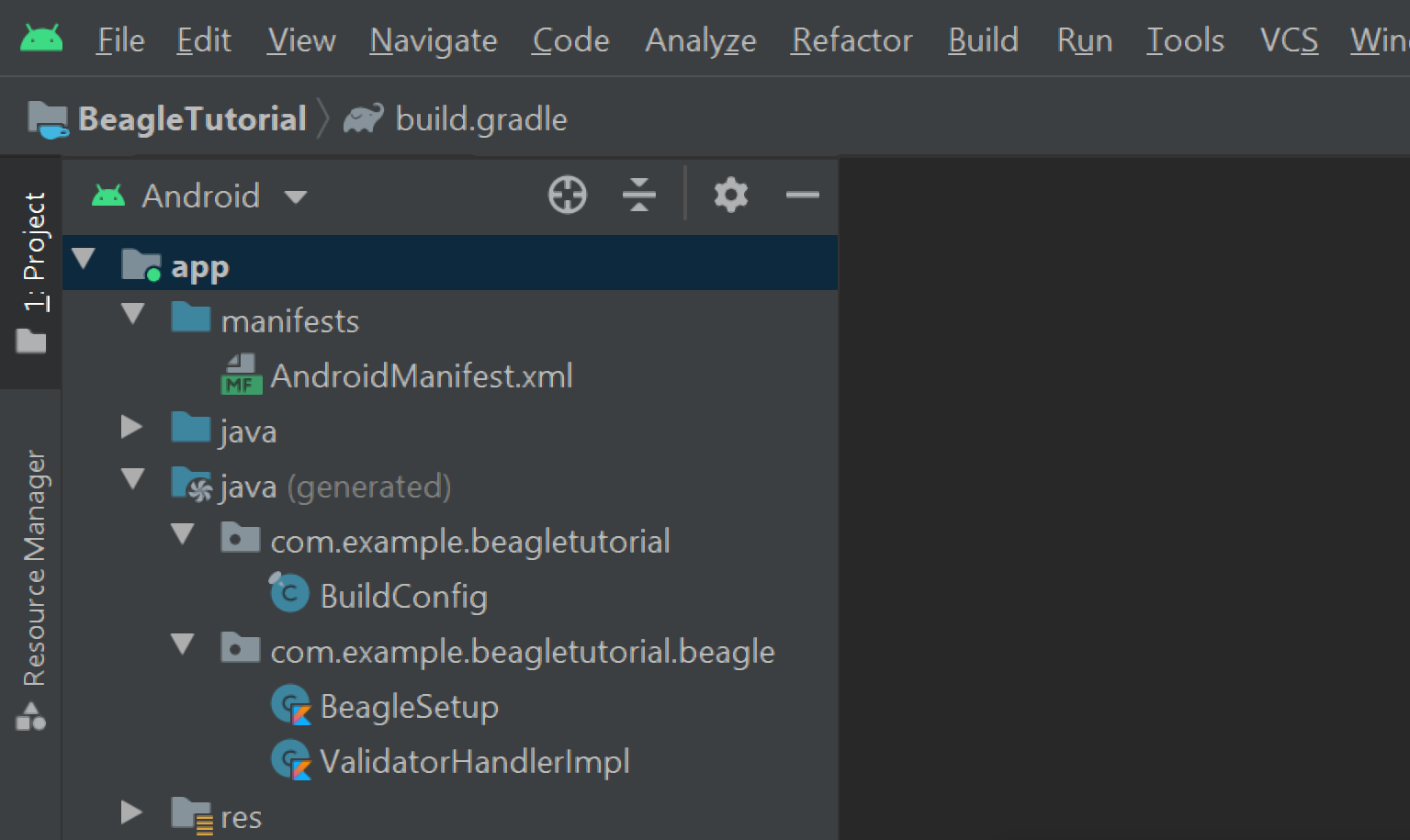
Passo 4: Criar a classe Application
Neste momento, você deve criar uma classe Kotlin que estenda a classe Application que, para este exemplo, nomeamos como AppApplication.
Esta classe deve chamar o BeagleSetup().init(this) no método onCreate, conforme listado abaixo:
class AppApplication: Application() {
override fun onCreate() {
super.onCreate()
BeagleSetup().init(this)
}
}
Passo 5: Atualizar seu Android Manifest.xml
Por fim, você deve atualizar novamente o seu AndroidManifest.xml e definir a AppApplication que foi criada como o arquivo de inicialização da aplicação, como no exemplo abaixo:
<?xml version="1.0" encoding="utf-8"?>
<manifest xmlns:android="http://schemas.android.com/apk/res/android"
package="com.example.beagleexamples">
<uses-permission android:name="android.permission.INTERNET" />
<application
android:name=".AppApplication"
..
Agora você está pronto para começar a usar o Beagle! E para verificar se a configuração está correta simule uma tela Server-Driven fazendo o teste a seguir.
Exemplo prático
Como exibir uma tela Declarativa
Para você testar nossa aplicação, vamos simular uma tela server-driven criando um JSON que represente uma tela na sua aplicação Android.
Siga os passos abaixo para fazer a exibição:
- Abra o arquivo
MainActivity.kt; - Declare a linha abaixo na função
onCreate; - Adicione a linha de comando
test_content.addView(testScreen().toView(this)) - Perceba que o test_content ainda não existe, pois ainda vamos nomear esta referência.
override fun onCreate(savedInstanceState: Bundle?) {
super.onCreate(savedInstanceState)
setContentView(R.layout.activity_main)
test_content.addView(testScreen().toView(this))
}
Para acessar a view test_content como no exemplo acima, é necessário a instalar o plugin:
plugins {
id 'kotlin-android-extensions'
}
- Abra o arquivo de layout
.xmlda Main Activity e crie um frame layout.
Por padrão, o Android costuma criar os arquivos .xml com o constraint layout. Você não precisa removê-lo, apenas adicione o frame layout dentro dele e confira se as configurações estão como no exemplo abaixo:
<FrameLayout xmlns:android="http://schemas.android.com/apk/res/android"
android:layout_width="match_parent"
android:layout_height="match_parent"
android:id="@+id/test_content" />
- Agora, é só retornar a página MainActivity.kt e declarar a função abaixo. Ela é a responsável por listar o JSON para testarmos a tela.
private fun testScreen() = Screen(
child = Container(
children = listOf(
Text(
text = "Hello Beagle!"
).applyStyle(
Style(margin = EdgeValue(top = 16.unitReal()),
flex = Flex(alignSelf = AlignSelf.CENTER)
)
),
Text(
text = "Beagle is a cross-platform framework which provides usage of the " +
"Server-Driven UI concept, natively in iOS, Android and Web applications. " +
"By using Beagle, your team could easily change application's layout and" +
" data by just changing backend code."
).applyStyle(
Style(margin = EdgeValue(
left = 16.unitReal(),
right = 16.unitReal(),
top = 20.unitReal()
)
)
)
)
)
)
A função acima cria a estrutura JSON abaixo, que vai ser interpretada pelo Beagle:
{
"_beagleComponent_" : "beagle:screenComponent",
"child" : {
"_beagleComponent_" : "beagle:container",
"children" : [ {
"_beagleComponent_" : "beagle:text",
"text" : "Hello Beagle!",
"style" : {
"margin" : {
"top" : {
"value" : 16.0,
"type" : "REAL"
}
},
"flex" : {
"alignSelf" : "CENTER"
}
}
}, {
"_beagleComponent_" : "beagle:text",
"text" : "Beagle is a cross-platform framework which provides usage of the Server-Driven UI concept, natively in iOS, Android and Web applications. By using Beagle, your team could easily change application's layout and data by just changing backend code.",
"style" : {
"margin" : {
"left" : {
"value" : 16.0,
"type" : "REAL"
},
"top" : {
"value" : 20.0,
"type" : "REAL"
},
"right" : {
"value" : 16.0,
"type" : "REAL"
}
}
}
} ]
}
}
- Clique em
Run appe cheque a tela do emulador!
Você verá a tela a seguir:
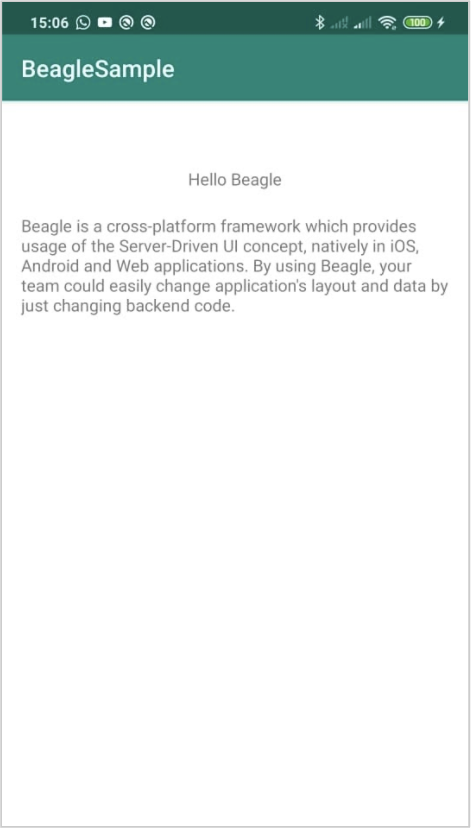
Neste tutorial, focamos em uma configuração de tela simples para você entender o processo, na prática, sem se preocupar com uma hierarquia de telas complexas. Mas, claro, você pode fazer bem mais no seu projeto com o Beagle!
Informação adicional
Antes de usar o Beagle, fique atento a configuração da build de release e o ProGuard.
Mesmo não sendo necessário neste momento, é bom ter em mente que você precisará configurar o ProGuard para ativar o ofuscamento do seu código quando estiver publicando releases.
BeagleComponent e RegisterValidatornão podem implementar parâmetros nos seus construtores, pois no caso do Beagle esses construtores precisam estar vazios.Feedback
Was this page helpful?
Glad to hear it! Please tell us how we can improve.
Sorry to hear that. Please tell us how we can improve.