⚠️ Você está vendo a documentação da versão: v1.6
Beagle v1.6 não é mais mantida ativamente. A versão documentada que você está visualizando pode conter funcionalidades depreciadas. Para obter as funcionalidades mais recentes, consulte a nossa última versão .
Como fazer comunicação entre componentes
A comunicação entre componentes é uma forma de compartilhar informações com o uso de Observables que, de modo geral, emitem notificações sempre que uma mudança acontece com eles.
Abaixo, você verá como fazer a configuração dessa comunicação usando o Contexto, um componente do Beagle.
Configurando a comunicação entre componentes.
O que vou comunicar?
Nesse exemplo, consumiremos o resultado de uma API pública que retorna valores de cotação das moedas no mercado ou Currency Rates .
O endpoint abaixo retorna um JSON semelhante. Listamos somente os dados que vamos utilizar, mas vale dizer que a resposta desse JSON é bem maior.
{
"rates": {
"CAD": 1.3563421308,
"BRL": 5.3397475505,
"EUR": 0.8826904405,
"USD": 1.0,
},
"base": "USD",
"date": "2020-07-13"
}
Como vou comunicar?
Uma função chamada SetContext é a responsável por atualizar os valores do componente contexto. Ela poderá ser chamada na tela se você quiser usar as informações que estiverem nesse contexto.
Para fazer a comunicação, basta seguir os próximos passos:
- Ao definir o contexto na estrutura Kotlin DSL no backend é necessário implementar uma classe que estruture as informações que serão recebidas no contexto.
- Utilizar duas estruturas para configurar e utilizar o contexto, sendo elas, uma classe para representar a informação da resposta da API e um Container para exibir essa informação em uma tela.
Passo 1: Criar a classe Currency
De acordo com a resposta da API de exemplo, escrevemos a classe abaixo para estruturar os dados. Essa é a primeira estrutura:
data class Currency(
val eur: String,
val brl: String,
val cad: String,
val usd: String
)
Passo 2: Criar o Container
Criada a primeiro estrutura, é o momento de estruturar o Container que conterá os componentes que desejamos exibir. É nele que listaremos os componentes e também o *Contexto para esse grupo de componentes.
*Contexto , nesse caso, é a funcionalidade do Beagle que registra informações de um componente e que podem ser recuperadas em outro componente. Ele não é o contexto(Context) das views no Android.O Container está dividido em 2 partes principais:
- O
context :É um objeto do tipoContextDataque será a variável responsável por conter as informações que você deseja transferir. - O
children:É uma lista dos componentes que fazem parte desse container e que terão acesso ao contexto definido nele.
{
"_beagleComponent_" : "beagle:container",
"children" : [ {
"_beagleComponent_" : "beagle:text",
"text" : "Currency Table in USD"
}, {
"_beagleComponent_" : "beagle:button",
"text" : "Click to get the currency Table",
"onPress" : [ {
"_beagleAction_" : "beagle:sendRequest",
"url" : "https://api.exchangeratesapi.io/latest?base=USD",
"method" : "GET",
"onSuccess" : [ {
"_beagleAction_" : "beagle:setContext",
"contextId" : "myContext",
"value" : {
"eur" : "@{onSuccess.data.rates.EUR}",
"usd" : "@{onSuccess.data.rates.USD}",
"brl" : "@{onSuccess.data.rates.BRL}",
"cad" : "@{onSuccess.data.rates.CAD}"
},
"path" : "currency"
} ]
} ]
}, {
"_beagleComponent_" : "beagle:text",
"text" : "EUR: @{myContext.currency.eur}"
}, {
"_beagleComponent_" : "beagle:text",
"text" : "BRL: @{myContext.currency.brl}"
}, {
"_beagleComponent_" : "beagle:text",
"text" : "CAD: @{myContext.currency.cad}"
}, {
"_beagleComponent_" : "beagle:text",
"text" : "USD: @{myContext.currency.usd}"
} ],
"context" : {
"id" : "myContext",
"value" : {
"eur" : "",
"usd" : "",
"brl" : "",
"cad" : ""
}
}
}
Container(
context = ContextData(
id = "myContext",
value = Currency(
eur = "",
brl = "",
cad = "",
usd = ""
)
),
children = listOf(
Text("Currency Table in USD"),
Button(
text = "Click to get the currency Table",
onPress = listOf(
SendRequest(
url = "https://api.exchangeratesapi.io/latest?base=USD",
method = RequestActionMethod.GET,
onSuccess = listOf(
SetContext(
contextId = "myContext",
path = "currency",
value = Currency(
eur = "@{onSuccess.data.rates.EUR}",
brl = "@{onSuccess.data.rates.BRL}",
cad = "@{onSuccess.data.rates.CAD}",
usd = "@{onSuccess.data.rates.USD}"
)
)
)
)
)
),
Text(
text = "EUR: " + "@{myContext.currency.eur}"
),
Text(
text = "BRL: " + "@{myContext.currency.brl}"
),
Text(
text = "CAD: " + "@{myContext.currency.cad}"
),
Text(
text = "USD: " + "@{myContext.currency.usd}"
)
)
)
O Container
A estrutura dessa página tem 1 título, 1 botão e 4 text views que receberão as informações do contexto.
- O título é meramente ilustrativo para exemplificar a estrutura e hierarquia da página.
- O botão é utilizado para disparar a resposta da API e chamar a função
SetContextpara atribuir o resultado da resposta ao contexto. - Os 4 text views receberão as informações vindas do contexto.
O Botão e as funções SendRequest e SetContext
Para configurar o botão é preciso definir primeiro, a função que será acionada quando o botão for clicado, ou seja, você deve configurar o atributo onPress do botão. A função que deve ser chamada no clique é a SendRequest e ela será responsável por requisitar a resposta da API configurada nela.
Veja abaixo os parâmetros dessa função cujo exemplo está no código do container acima.
SendRequest
| Atributo | Descrição |
|---|---|
| url | Endpoint que responderá com as informações que desejamos definir no contexto. |
| method | Define o method do request. Nesse exemplo será o GET. |
| onSuccess | Define uma ação a ser realizada quando a requisição da API é bem sucedida. É aqui no onSuccess que será chamada de função SetContext. |
Quando a requisição da API recebe uma resposta, o método SetContext é chamado e é nele que atribuiremos o resultado da chamada da API ao contexto.
Veja abaixo os atributos do SetContext:
SetContext
| Atributo | Descrição |
|---|---|
| contextId | Obrigatório. O ID que foi definido no ContextData, que referencia esse contexto. No exemplo o id é "MyContext" |
| path | Este atributo pode ser implementando para definir uma path especializado. Neste exemplo o definimos como “currency” , que é como os valores serão requisitados do contexto. |
| value | Obrigatório. Ele atribui valor aos atributos declarados no contexto de acordo com a resposta da API. Neste exemplo para recuperar o valor da API devemos construir esse valor da seguinte forma: "@{onSuccess.data.rates.EUR}", ou seja, a parte onSuccess.data representa a informação recebida na resposta da API, e de acordo com o JSON que representa essa estrura o resultado pode ser acessado usando .rates.EUR por exemplo, que é a chave do valor que queremos acessar. |
O texto
Temos 4 componentes visuais nesse exemplo, eles que exibirão as informações atribuídas ao contexto. E aqui você percebe como ocorre a comunicação entre componentes, no passo anterior enviamos uma informação para o contexto, que agora irá ser recuperada.
Aqui temos somente o atributo text desse componente textual, porque é ele que definirá a informação a ser exibida.
| Atributo | Descrição |
|---|---|
| text | Valor no formato String que será exibido na tela. Para recuperar o valor do contexto use a notação "@{myContext.currency.eur}", ou seja, você deve definir o caminho para acessar as informações salvas no contexto utilizando o "@{ID_DO_CONTEXTO+PATH+NOME_DO_ATRIBUTO}" |
A tela
E agora a tela está pronta! Foi configurado um exemplo de contexto e demonstrado como acontece a comunicação entre os componentes.
No final deste exemplo a sua tela deve estar assim:
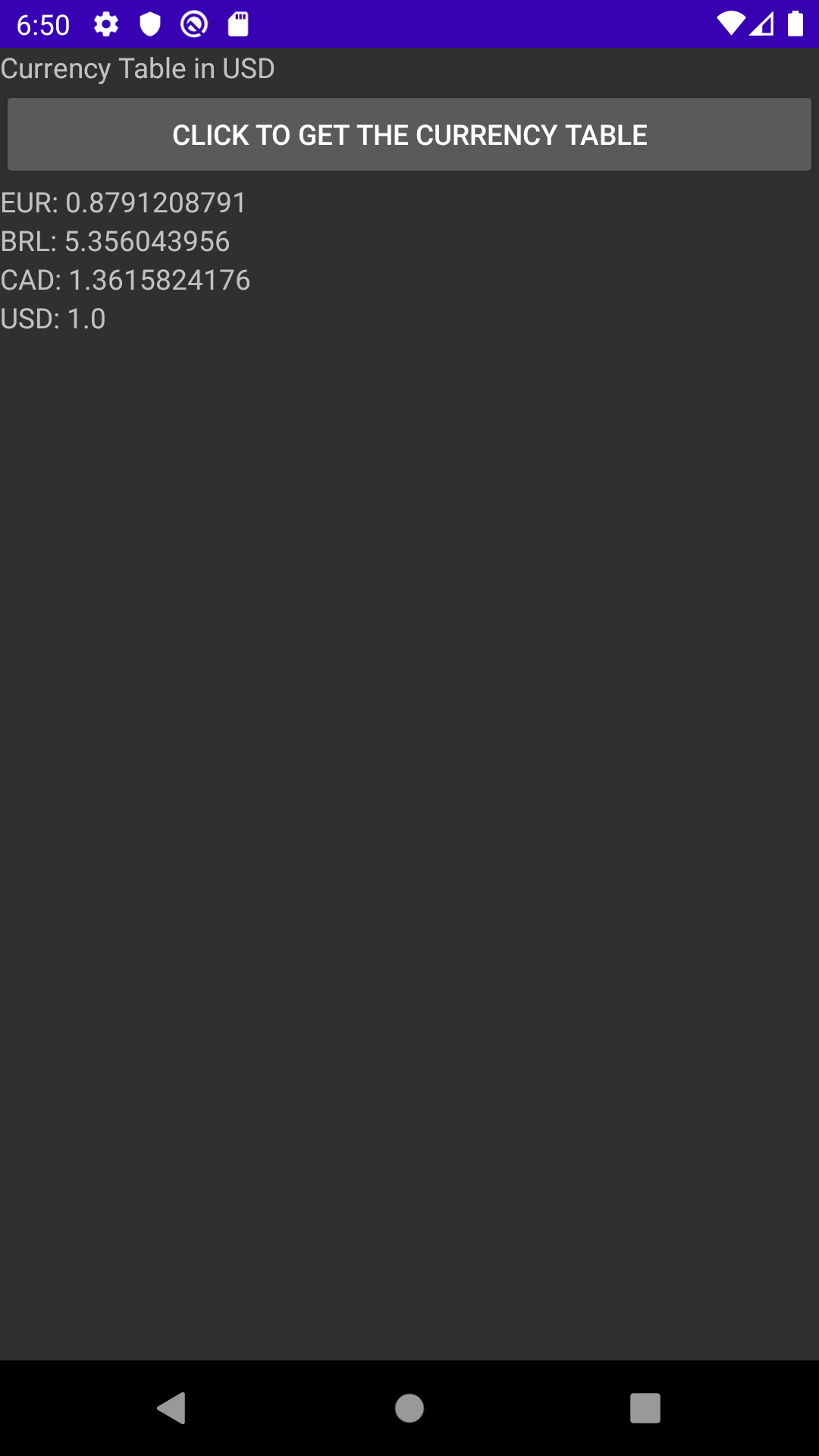
Feedback
Was this page helpful?
Glad to hear it! Please tell us how we can improve.
Sorry to hear that. Please tell us how we can improve.