Widget Customizado Simples
Como criar componentes e widgets?
Para criar um componente e registrá-lo no Front end é necessário criar um Widget e um Componente que retornará uma view.
Qual a diferença entre um componente e um widget?
- Um componente guarda toda a lógica referente a funcionalidade do componente. Em nosso exemplo, é onde ficará a lógica para o aumento do tamanha do texto. Essa informação geralmente é implementada no front end.
- Um widget é a estrutura pela qual passaremos informações para o nosso componente, como por exemplo, o texto referente ao título e aos botões. É ele quem declaramos na hierarquia de uma tela no backend. Ele também é utilizado para registrar o componente e sua assinatura no Beagle (seu contrato, propriedades e etc, tanto no backend quanto no frontend).
No exemplo abaixo, implementaremos um componente customizado e um Widget que o registrará. Esse componente será composto por:
- Um texto
- Dois botões dentro de um layout linear.
Os botões neste componente serão responsáveis por aumentar e diminuir o tamanho do texto do título e a tela será como a imagem a seguir:

@RegisterWidget e algumas extensões, como a classe WidgetView. Abaixo mostraremos quando e como.Criando um widget
Para criar um widget:
- Crie uma classe e a nomeie
"CustomWidgetTitleIncrease" - Aplique a anotação
@RegisterWidgeta esta classe; - Estenda essa classe utilizando a interface
WidgetView - A classe agora requisitará que você implemente o método
buildView. Nesse momento, deixe a classe como listada abaixo, pois a configuração desse método será finalizada depois:
CustomWidgetTitleIncrease.kt
@RegisterWidget
class CustomWidgetTitleIncrease: WidgetView() {
override fun buildView(rootView: RootView): View {
TODO("Not yet implemented")
}
}
Passo 2: Criando e configurando o componente
Comece criando um arquivo de configuração.XMLe copie e cole o conteúdo abaixo, pois ela cria o layout escolhido para esse exemplo:
title_increase_component_layout.xml
<?xml version="1.0" encoding="utf-8"?>
<LinearLayout xmlns:android="http://schemas.android.com/apk/res/android"
android:layout_width="match_parent"
android:layout_height="wrap_content"
android:gravity="center"
android:orientation="vertical">
<TextView
android:id="@+id/tv_example_title"
android:layout_width="match_parent"
android:layout_height="wrap_content"
android:gravity="center"
android:padding="20dp"
android:text="Example" />
<LinearLayout
android:layout_width="match_parent"
android:layout_height="wrap_content"
android:gravity="center">
<Button
android:id="@+id/bt_increase"
android:layout_width="wrap_content"
android:layout_height="wrap_content"
android:layout_margin="5dp"
android:text="B1" />
<Button
android:id="@+id/bt_decrease"
android:layout_width="wrap_content"
android:layout_height="wrap_content"
android:layout_margin="5dp"
android:text="B2" />
</LinearLayout>
</LinearLayout>
Agora, é hora de criar o componente:
- Crie uma classe e a nomeie:
TitleIncreaseComponent. É nessa classe que ficará registrado como o componente funciona e a regra de negócio dele. Lembrando que a regra de negócio desse componente é unicamente aumentar e dimunir o tamanho do seu Título. - Copie e cole a classe abaixo:
class TitleIncreaseComponent(context: Context) : LinearLayout(context) {
init {
View.inflate(context, R.layout.title_increase_component_layout, this)
changeTitleSize()
}
fun setTitleText(title: String) {
tv_example_title.text = title
}
fun setTitleButton1(titleButton: String) {
bt_increase.text = titleButton
}
fun setTitleButton2(titleButton: String) {
bt_decrease.text = titleButton
}
private fun changeTitleSize() {
var size = tv_example_title.textSize
tv_example_title.textSize = size
Toast.makeText(context, size.toString(), Toast.LENGTH_SHORT).show()
bt_increase.setOnClickListener {
if (size < 50) {
size += 5f
tv_example_title.textSize = size
}
Toast.makeText(context, size.toString(), Toast.LENGTH_SHORT).show()
}
bt_decrease.setOnClickListener {
if (size > 5) {
size -= 5f
tv_example_title.textSize = size
}
Toast.makeText(context, size.toString(), Toast.LENGTH_SHORT).show()
}
}
}
Passo 3: Configurando o Widget
Agora que o layout e o componente estão definidos, é preciso terminar a configuração do Widget customizado
Analise a função abaixo e observe que algumas variáveis de texto foram adicionadas.
- Essas variavéis vão receber os valores dos textos que definirão o título que mudará de tamanho e o título dos botões.
- Os valores dos textos serão definidos a partir de um JSON que representará uma tela com o componente criado aqui (O código do JSON será dado no próximo passo)
CustomWidgetTitleIncrease.kt
@RegisterWidget
class CustomWidgetTitleIncrease(
private val title: String,
private val buttonTitle1: String,
private val buttonTitle2: String
) : WidgetView() {
override fun buildView(rootView: RootView) =
TitleIncreaseComponent(rootView.getContext()).apply {
setTitleText(title)
setTitleButton1(buttonTitle1)
setTitleButton2(buttonTitle2)
}
}
Passo 4: Exibindo o componente
Agora que o Widget customizado está pronto, o componente pode ser exibido.
Para que não seja preciso configurar todo um backend somente para testes, você pode mockar o JSON abaixo, que simulará um endpoint com uma tela que contém o componente que você acabou de criar. (Para criar esse componente em um backend, clique aqui)
{
"_beagleComponent_":"beagle:screenComponent",
"child":{
"_beagleComponent_":"beagle:container",
"children":[
{
"_beagleComponent_":"custom:customWidgetTitleIncrease",
"title":"Title",
"buttonTitle1":"Button 1",
"buttonTitle2":"Button 2"
}
],
"style":{
"backgroundColor":"#000000",
"cornerRadius":{
},
"size":{
},
"flex":{
"justifyContent":"SPACE_AROUND",
"alignItems":"CENTER",
"grow":1
}
}
}
}
Agora basta carregá-lo a partir de uma Activity no Android, como no exemplo abaixo:
MainActivity.kt
class MainActivity : AppCompatActivity() {
override fun onCreate(savedInstanceState: Bundle?) {
super.onCreate(savedInstanceState)
setContentView(R.layout.activity_main)
val intent = this.newServerDrivenIntent<ServerDrivenActivity>(RequestData(url = "yourMockedJSONAddress"))
startActivity(intent)
}
}
- Execute a aplicação e seu componente customizado (nesse caso uma tela) será exibido:
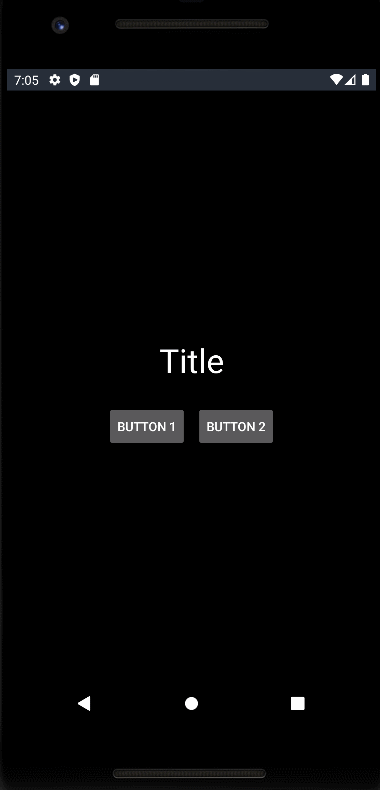
Feedback
Was this page helpful?
Glad to hear it! Please tell us how we can improve.
Sorry to hear that. Please tell us how we can improve.