Adicionando um componente Beagle Server-driven
É possível que alguns componentes de uma tela que sejam exibidos via server-driven (tela nativa) recebam somente uma seção da página , ou mesmo um único componente do servidor BFF.
No exemplo abaixo, vamos exibir um botão server-driven em uma tela nativa. O resultado que deve aparecer na sua aplicação é esse:
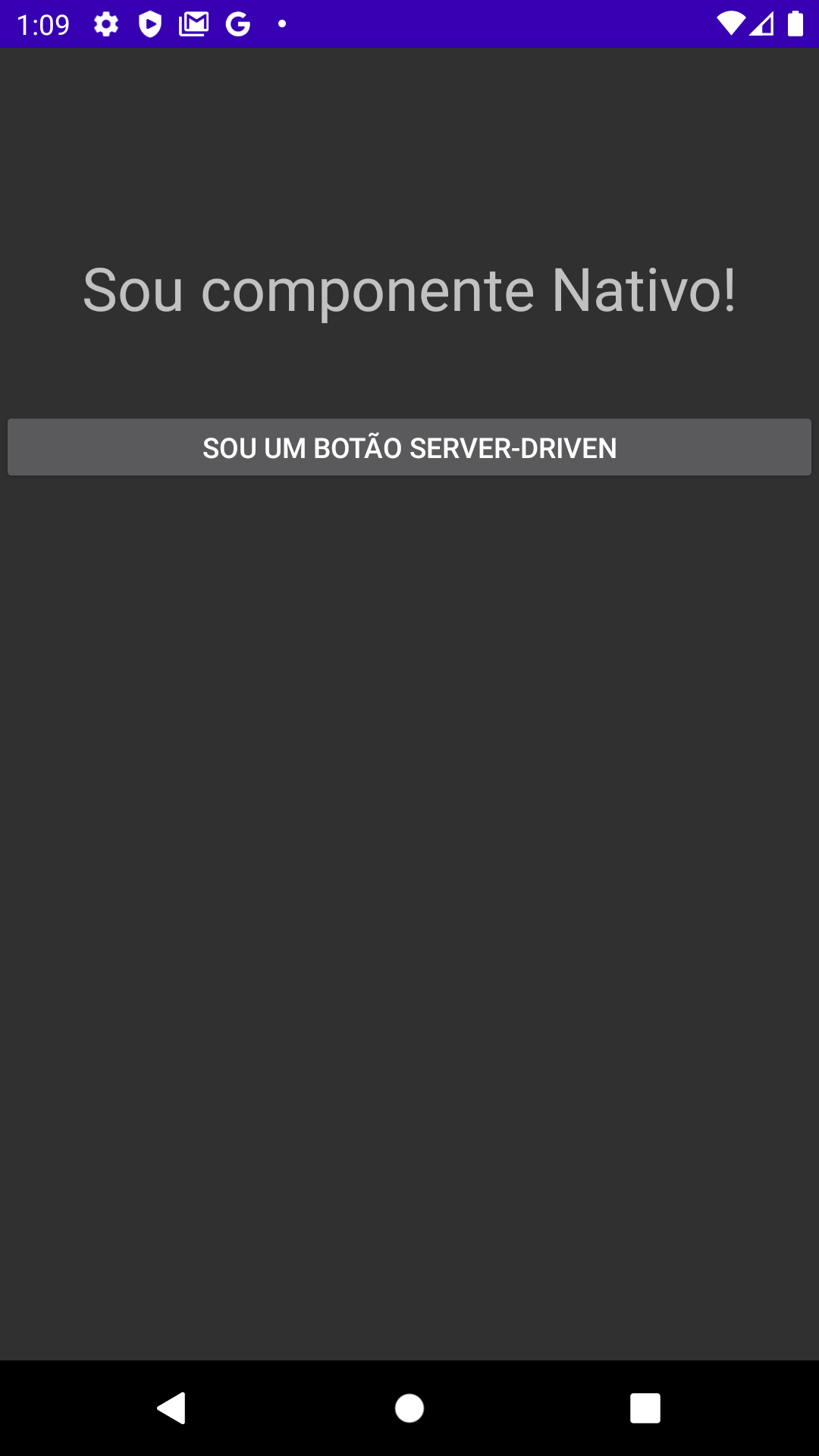
Pré-requisitos
Para que essa configuração funcione corretamente, você precisa de:
- Um BFF configurado com o Beagle. Caso não o tenha, veja como configurar nesse tutorial.
- Um frontend configurado com o Beagle para Android ou iOS. Caso não o tenha, siga um dos tutoriais de acordo com sistema operacional:
Passo 1: Criar o componente no backend
Neste exemplo, criaremos um botão como componente server-driven para que possamos exibí-lo em uma tela nativa.
Para isso, siga os passos a seguir:
- Crie uma classe Kotlin em seu backend.
- Nomeie-o
SingleComponentBuilder. Essa será a classe que vai construir o seu componente (objeto) server-driven. - Feito isso, copie e cole o código abaixo.
import br.com.zup.beagle.widget.action.Alert
import br.com.zup.beagle.widget.ui.Button
class SingleComponentBuilder() {
fun createButton(): Button {
return Button(
"I'm a server-based button",
onPress = listOf(
Alert(
"Server-driven Button",
"I'm a server-based button",
labelOk = "OoooK"
)
)
)
}
}
"Alert", que já está configurada no código acima.Passo 2: Atualizar a classe Service e Controller no backend
Depois que você criou o componente, será preciso atualizar algumas classes. Veja como fazer essa configuração de acordo com cada uma delas.
Atualizando o Service
O Service é a classe responsável por configurar o serviço que usaremos, que pode ser de vários tipos. No caso desse exemplo, só será listado o que está sendo configurando.
Comece abrindo a classe ScreenBeagleService.kt (nome escolhido para o tutorial de configuração do BFF, mas você pode renomeá-la se quiser).
Feito isso, copie a linha abaixo e cole dentro da classe ScreenBeagleService:
fun createServerDrivenComponent() = SingleComponentBuilder().createButton()
import com.example.bff.builder.SingleComponentBuilder
import org.springframework.stereotype.Service
@Service
class ScreenBeagleService {
fun createServerDrivenComponent() = SingleComponentBuilder().createButton()
}
Atualizando Controller
Se a configuração acima funcionar, você atualizará o controller e o componente e eles estarão prontos para serem enviados ao frontend, caso haja uma requisição.
Agora, na classe controller, você deve chamar o serviço que acabamos de configurar e definir a URL que será o endpoint do componente criado.
Para isso, siga os passos:
- Abra a classe
ScreenController. Esse nome foi dado a essa classe no tutorial, ela que é responsável por expor os componentes via API REST. - Adicione outra função à essa classe (Lembrando que a classe já tem algumas funções implementadas).
- Anote a função com o
@GetMapping()e listar o endpoint(Path relativo da URL)que identifica esse componente.
Veja como deve ficar a configuração:
@RestController
class ScreenController(
private val screenBeagleService: BeagleService
) {
@GetMapping("/serverDrivenComponent")
fun getServerDrivenComponent() = screenBeagleService.createServerDrivenComponent()
}
Teste o endpoint
Agora que o componente esta criado e configurado, você deve testar o endpoint e verificar a resposta JSON. Para isso, realize essas ações:
- Inicie a sua aplicação no backend (Lembre-se que sua aplicação Backend está configurada para apresentar as resposta no localhost).
- Abra o um browser e acesse o endpoint: http://localhost:8080/serverDrivenComponent
Você deve receber o JSON abaixo:
{
"_beagleComponent_" : "beagle:button",
"text" : "I'm a server-based button",
"onPress" : [ {
"_beagleAction_" : "beagle:alert",
"title" : "Server-driven Button",
"message" : "I'm a server-based button",
"labelOk" : "OoooK"
} ]
}
Button(
"I'm a server-based button",
onPress = listOf(
Alert(
"Server-driven Button",
"I'm a server-based button",
labelOk = "OoooK"
)
)
)
Passo 3: Exibir o componente server-driven em uma Tela iOS
Depois dos dois passos anteriores, o seu componente está pronto. Agora, você só precisa exibi-lo em uma tela nativa.
Você deve utilizar uma BeagleView para “colocar” esse componente do BFF e, assim, exibí-lo em uma tela iOS nativa.
Beagle View
Veja mais sobre o que é, como funciona e como usar a BeagleView
aqui!
- Crie um UIViewController.
- Adicione o componente nativo, nesse caso será um texto utilizando uma
UILabel. - Crie uma BeagleView passando a URL pretendida.
- Por último, é necessário adicionar algumas constraints para a
UILabele paraBeagleViewcomo no código abaixo:
class NativeViewController: UIViewController {
override func viewDidLoad() {
super.viewDidLoad()
setupBeagleViewRemote()
setupDescriptionText()
}
private lazy var beagleViewRemote = BeagleView(
.remote(.init(url: "http://localhost:8080/serverDrivenComponent"))
)
private lazy var descriptionText: UILabel = {
let label = UILabel()
label.text = "Sou um componente nativo"
label.numberOfLines = 0
label.textAlignment = .center
label.font = .systemFont(ofSize: 25, weight: .semibold)
return label
}()
private func setupDescriptionText() {
view.addSubview(descriptionText)
descriptionText.translatesAutoresizingMaskIntoConstraints = false
descriptionText.centerXAnchor.constraint(equalTo: view.centerXAnchor).isActive = true
descriptionText.topAnchor.constraint(equalTo: view.topAnchor, constant: 150).isActive = true
}
private func setupBeagleViewRemote() {
view.addSubview(beagleViewRemote)
beagleViewRemote.translatesAutoresizingMaskIntoConstraints = false
beagleViewRemote.centerXAnchor.constraint(equalTo: view.centerXAnchor).isActive = true
beagleViewRemote.topAnchor.constraint(equalTo: descriptionText.bottomAnchor, constant: 50).isActive = true
}
Ao final do processo, você poderá “chamar” a tela nativa e a imagem abaixo irá aparecer. Lembrando que, para esse exemplo, foram criadas: uma tela composta de uma UILabel e uma BeagleView , onde fica o componente server-driven.
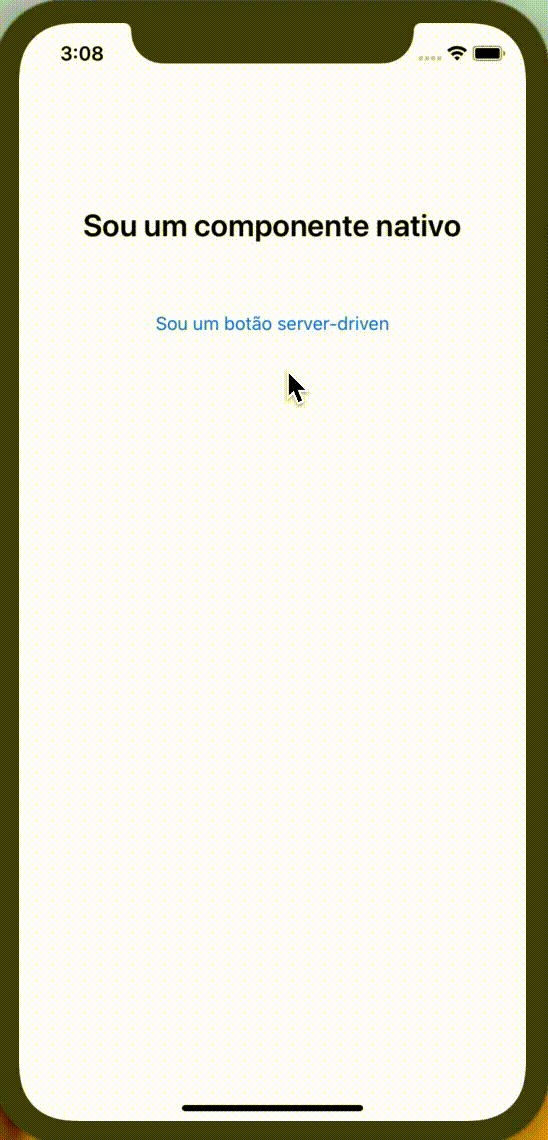
Feedback
Was this page helpful?
Glad to hear it! Please tell us how we can improve.
Sorry to hear that. Please tell us how we can improve.